Moving from Hyper-V to VMware? Here is how you can convert your VMs and Migrate them over to your VMware environment. There are newer version of the conversion tool - this information might not directly apply anymore.
Pretty simple process, but make sure to be careful (especially with Database servers)

Live migrations work great, but do not test this on active database servers. Schedule a maintenance period to prevent data loss or migration failures.
Steps:
You need to use a dedicated server for this migration process. I used a basic VM to host the migration software.
Install the VMware vCenter Converter Standalone software on the machine you chose in step 1
Open the VMware vCenter Converter Standalone software
Select Convert machine on the top left of the window

5. Depending on the type of conversion, select if the machine will be powered on or powered off, as well as if the machine is Windows or Linux
Select Powered on for live migrations
Make sure you are using your Local Administrator credentials

6. Select Next and then when prompted to Uninstall VMware vCenter Converter Standalone agent, choose Automatically uninstall the files when import succeeds
7. Select the destination type should be set to VMware Infrastructure virtual machine
8. Input the VMware Infrastructure server details and select Next

9. Remove the domain name from the name of the VM you are migrating and select Next

10. Change the Datastore to <YOUR VMware Datastore> and select Next

11. There are 4 possible settings that can be changed in the Options section
Data to Copy Settings
If you are not performing a live migration - do not adjust any settings here
If you are performing a live migration - increase the size of each disk by 20GB and remove any FAT partitions
Device Settings
Adjust memory if needed
Select the Other tab and adjust the CPU settings
For MAX performance user more sockets and only 1 core per socket (total cores should be the same)

Network Settings
Select the appropriate vLAN
Set the Controller type to VMXNET 3 (for best data speeds)

Advanced Options (optional if Live Migration is true)
If you are performing a live migration select Synchronize changes
Go to the Post-conversion tab and check the following boxes:
Power on destination machine
Power off source machine

Advanced Options (mandatory)
Go to the Post-conversion tab and check Install VMware Tools on the destination virtual machine (If this is not done, the NIC will not work)

12. Click Next and then Finish to start the conversion
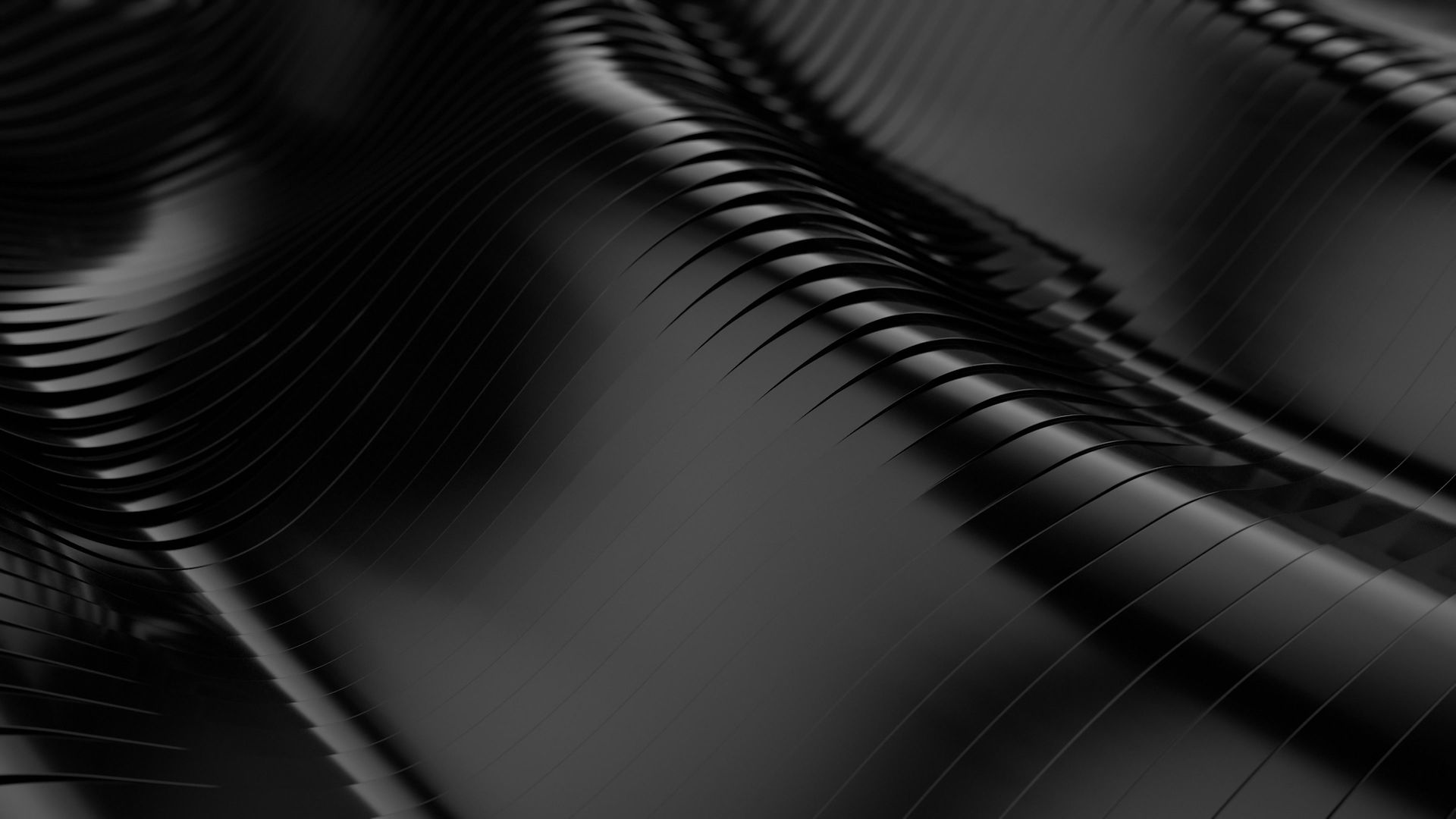
Comments